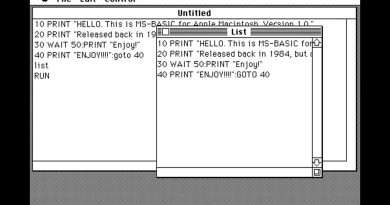Installing Windows Subsystem for Linux WSL2 (Ubuntu) on Windows 11
In this video I look at installing Windows Subsystem for Linux 2 on Windows 11 using Ubuntu 22.04 LTS. Using WSL2 requires some familiarity with the Linux Terminal and I cover some of the basic file operations, look at enabling systemd and installing software using apt, deb packages and snap. Instructions should also cover later builds of Windows 10.
To install input: appwiz.cpl Select Turn Windows Features On or Off and Check Windows Subsystem for Linux and select Ok. Reboot your PC when prompted.
Open up the Windows Terminal (Admin). Input:
wsl -l
wsl — list — online
wsl –install -d Ubuntu
Open Ubuntu, create a username and password. Confirm your password. Create directories using:
mkdir ~/Documents
mkdir ~/Downloads
mkdir ~/Images
mkdir ~/Music
mkdir ~/Videos
Input:
sudo nano /etc/wsl.conf
Modify the file to include the following lines:
[boot]
systemd = true
Then open a PowerShell Prompt and input:
wsl.exe –shutdown
Open up Ubuntu and input:
systemctrl list-unit-files –type=service
To install programs using sudo use:
sudo apt update
sudo apt install nautilus
sudo apt install gedit
sudo apt install chromium
To install a downloaded deb package e.g. Google Chrome use:
cd ~/Downloads
dpkg -i google-chrome-stable_current_amd64.deb
You may need to use:
sudo apt –fix-broken install
Then reattempt to install the .deb package.
To install a snap packages use:
snap install onlyoffice-desktopeditors
#WSL #Ubuntu #Windows11
Views : 105
linux
Source by Philip Yip