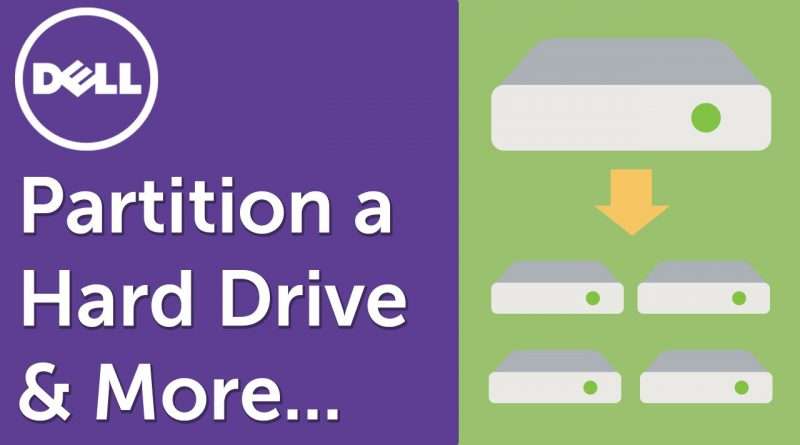How to Partition a Hard Drive on Windows 10 (Official Dell Tech Support)
Watch how to partition a hard drive on Windows 10. Learn how to create a partition, how to resize a partition, how to format a partition, how to delete a partition, and how to change partition name.
For more information please visit http://dell.com/support
For support questions email us at dellcares@dell.com
VIDEO TRANSCRIPT
Hi welcome to Dell Tech Support. Managing partitions can be tricky but Windows 10 provides powerful and easy-to-use tools for this. In this video we will show you how to use them to create and organize disk space. Accessing Disk Management. Right click on the start button and click on Disk Management. In the new window you will see two panes. The top one shows a list of your Disk Partitions, referred to as Volume. Here you can find information such as the status, total capacity, and how much free space is available. In the bottom pane is your physical hard disk which provides a better picture of which partition is located on which drive. Resizing a Partition. To change the size of a partition, right click on it and select Shrink Volume. Resizing it will help free up overall space so you can allocate it somewhere else. Read the Information about limitations. Enter the amount you want to decrease and click on Shrink. This amount will now appear as Unallocated and can be added to another partition by Extending.
Creating a Partition. With any unallocated space available, you can also create a new partition. Right click on the unallocated space and select New Simple Volume. The wizard will open and just follow the steps. Choose the size and assign your new drive a letter. In the Format window, use the default settings, but you can enter a new name, and continue. When finished, you will have a new volume to utilize. Changing Drive Letters. If you want to change the letter, simply right click on the partition and choose Change Drive Letter and Paths. Formatting a Partition. To format a partition, right click on it and choose Format. From here you can change its name, its file system and unit size. When you format, be aware that all the data on that partition will be lost, so make sure you move anything that you want to keep. Deleting a Partition. To delete a partition (or volume) right click and choose Delete Volume. Deleting it will define the space as unallocated and any data that was on that partition will be deleted too.
For other related information, check out these hard drive videos on Troubleshooting https://youtu.be/T4YZebIiiRs and Disk Clean Up https://youtu.be/v2FxZaYWKpE. If you have any questions or need more help, contact us through our social media support on Facebook or Twitter. Thanks for watching and don’t forget to subscribe to our channel. See you next time!
Views : 239456
windows 10