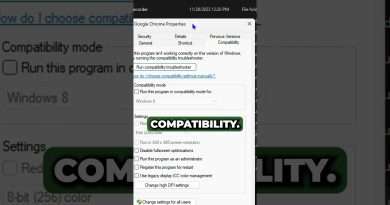How to Create Partition in Windows 10/11 | Add New Partition | Drive Partition
Steps to Create a Partition in Windows 10/11:
Open Disk Management:
Press Win + X and select « Disk Management » from the menu.
Alternatively, you can type diskmgmt.msc into the Run dialog (Win + R) and press Enter.
Select a Drive:
In Disk Management, locate the disk you want to partition. Right-click on the volume (e.g., C: drive) and select « Shrink Volume. »
Shrink the Volume:
Enter the amount of space to shrink in megabytes (MB). This space will become the new partition. Click « Shrink. »
Create a New Partition:
Once the space is unallocated, right-click on the unallocated space and select « New Simple Volume. »
Follow the Wizard:
The New Simple Volume Wizard will open. Click « Next » and specify the volume size.
Assign a drive letter or accept the default. Click « Next. »
Format the Partition:
Choose the file system (usually NTFS), allocation unit size, and volume label. Check the box to perform a quick format.
Click « Next » and then « Finish. »
Finish and Use the New Partition:
The new partition will be created and formatted. It will now appear in File Explorer as a new drive.
YouTube Description for the Tutorial:
« Learn how to create a partition in Windows 10 and 11 with this easy step-by-step guide! Whether you need to organize your files, install a new operating system, or create a separate space for backups, this video will walk you through the entire process using built-in Windows tools. From opening Disk Management to formatting your new partition, we’ve got you covered. Don’t forget to like, comment, and subscribe for more tech tutorials! »
Views : 12
windows 10