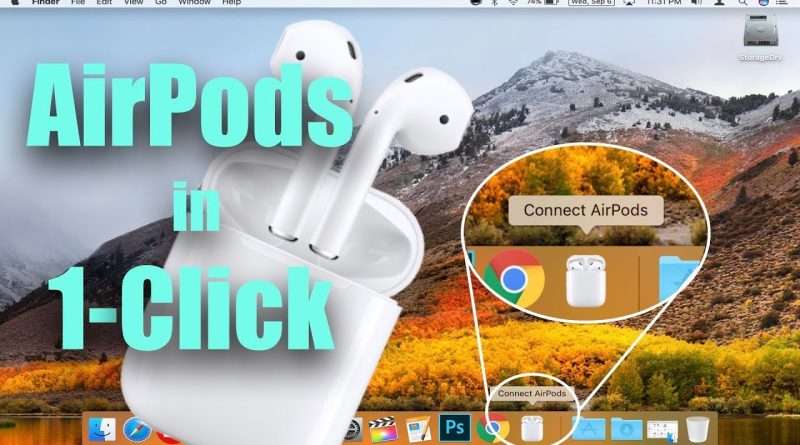Connect AirPods to Your Mac with a Single Click!
Connect AirPods to your Mac with a Single Click!
Subscribe for Tech Videos including Tech How To’s with New Videos Every Friday!
Follow us on Twitter: @TechInRL
Script Code to Copy:
============================
Please get the code from this pastebin link as youtube comments do not allow some of the required symbols.
https://pastebin.com/eHhJgycc
==============================
** Download The AirPod Icon! https://youtu.be/HmofP5M82Uo **
Song: XIBE – Heart Bleeding
Music provided by Music Just For You | No Copyright
Video Link: https://youtu.be/J8sIRB-OTfM
XIBE
https://www.facebook.com/Xibe-2612837…
https://www.instagram.com/xibe_offici…
https://www.youtube.com/channel/UC4VS…
In this video I’m going to show you how to make a quick simple apple script app that will let you connect AirPods to your mac in a single click!
First you’ll need to open the script editor on your mac.
When the Script editor opens go to File and click on “new”. Now we need to add the script, you can copy the script in the description between the lines labelled “script code to copy:” and paste it in the script window.
Now you’ll need to locate two bits of code to personalize this for your AirPods. In the code there are two sections that are the device name of your AirPods, in the code you copied it’s called “Sample’s AirPods”. You’ll need to change this to the device name of your AirPods. If you called them something simple without any apostrophes or odd characters you can just delete the sample in the code and type in the name. But, if your AirPods are named with an apostrophe I would recommend copying the device name from the bluetooth settings and pasting it in the code, as the apostrophe apple uses when it names your AirPods is different than the one on your keyboard. Go to system preferences, open the bluetooth settings by clicking on the bluetooth icon. Then make sure your are connected to your AirPods, if you aren’t already control click or right click on your AirPods and connect. Once connected control click or right click on your AirPods again and choose rename. Select the entire name in the text box and copy the text either by using command C on your keyboard or right clicking/control clicking on the highlighted text and choosing copy. Now you can press cancel and close the system preferences window.
Go back to the script editor and paste in your AirPods name by highlighting sample’s AirPods and then either command v or right clicking and choosing paste. Remember you’ll need to do this in both places in the code for this to work!
Once that is complete then you just need to turn the code into it’s own little app by saving it. Go to file and select save. In the filename box you can name this little app whatever you like. In the file format section of the save window make sure you select application so the code will end up working.
If you try to run it now it will give you an error message saying the file name is not allowed assistive access (-1719). That’s because we have to give it permission to be able to run. We need to go to the system preferences, then click on security & privacy, then click the privacy tab, then choose accessibility on the list to the left. Click on the lock in the bottom left hand corner to make changes in this window, click on the lock and enter your password. Now that the system is unlocked you can add the script app you made to the list by pressing the “+” sign and navigating to your app. Once you’ve located your script app double click it and that will add it to the list. Make sure there is a check mark in the box on the left. You can now lock the settings back up and test your script app!
Now you can connect your AirPods to your mac with a single click!
Now whenever I want to switch my AirPods from my iPhone or apple watch to my MacBook pro I just click the link on my dock! Makes connecting super simple! If we can get this video to 100 likes I’ll share it with a link in the description!
That was How to connect AirPods to your mac with a single click! If you found this video helpful or informative feel free to give this video a thumbs up, and don’t forget to subscribe to the channel!
As always, thanks for watching and I’ll see you in the next one!
Views : 79708
macintosh