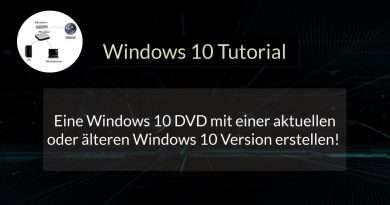MFCL8905CDW wireless setup – Macintosh
Learn how to set up your Brother MFC-L8905CDW color laser printer on a wireless network in this tutorial.
Models covered:
Brother MFC L8905CDW
This video is for Macintosh users, for the Windows version click: https://www.youtube.com/watch?v=hEvQrhmJl1U
For more videos, tutorials, and FAQs visit our support site at: http://www.brother-usa.com/support
Quick Links / Table of Contents:
Intro – 00:00
Models Covered – 00:10
Required Information – 00:20
Custom SSID and Network Key – 00:47
Setup Wizard on the Printer – 01:04
Add printer in OS – 02:07
AirPrint driver – 02:38
Install iPrint&Scan – 03:05
Transcript:
Welcome. Today we’re going to walk through the wireless setup of your Brother MFC-L8905CDW color laser printer
This video will cover multiple models and operating systems even though your machine may not match the model on the screen the overall process will be the same.
You will need to gather some information about your wireless network in order to connect your machine. You will need to know the SSID or Network Name of your router or access point …and you will need to know your Network Key or password. The default settings for your router or access point can be found on the equipment label. If your SSID or Network Key contain both uppercase and lowercase letters be sure to record them as both of these credentials are case sensitive. You will also need administrator rights.
If you have setup up a custom SSID and Network Password and cannot recall this information, please contact your router manufacturer. Setup cannot be accomplished without this information.
Begin by press the Wi-Fi icon on the touchscreen.
Select “Setup Wizard” from the option list. When “WLAN Enable” appears on the LCD window press “Yes.” Please note that if your network is set to hide the network name you will have to manually add your network name.
Select your SSID or Network Name from the list. Please note that if your network is set to hide the network name you will have to manually add your network name.
And press “OK”
Enter your Network Key using the touchscreen. Confirm that your Network Key is correct and press “OK”
Once the wireless connection is made press “OK”
Now that your machine is connected, you’ll need to add the printer in the operating system. In the top left corner by click the Apple icon. Then click System Preferences. Next, double-click Printers & Scanners
Click the + plus button located below the printers list. Your machine should now display in the Add Printers window.
Select your Brother machine from the list. In the use dropdown verify that AirPrint has been selected. Then click Add.
Once added, your Brother machine is ready to print.
If your machine is not found it is most likely due to an error in device discovery protocols. You will need to reboot your computer, the Brother machine, and your router to make sure the network is completely refreshed and can attempt device discovery again.
If your model features a scanner you will need to download the Brother iPrint&Scan app in order to scan to your computer.
From the Finder, navigate to Applications and then App Store. In the search box type brother iprint&scan. Then press Enter. On the listing for iPrint&Scan click get or the cloud icon.
After the download is complete, click Open. Click OK on the privacy agreement. and then click Select your Machine.
Verify the connection is set to network.
Select your model, then click OK. Click OK again
All the functions your machine supports will now display in iPrint&Scan.
You are now ready to scan and print
For more Tutorials, FAQ’s and Videos, visit us at www.brother-usa.com
Thank you for choosing Brother
Customers also searched:
Brother MFC L8905CDW wireless
An official Brother printer support resource
Views : 40
macintosh